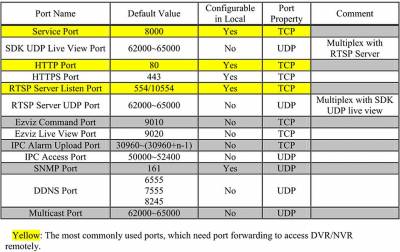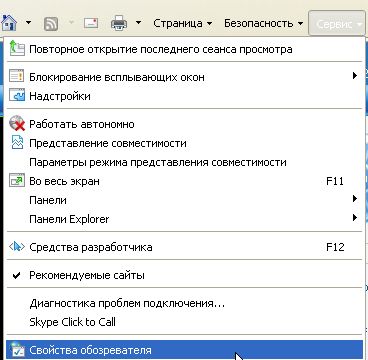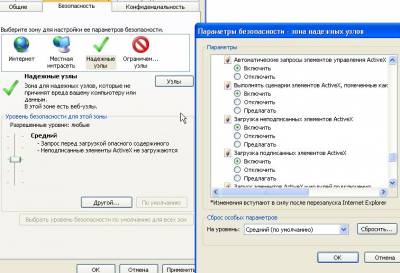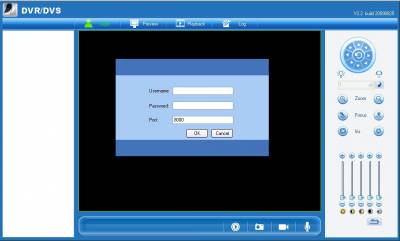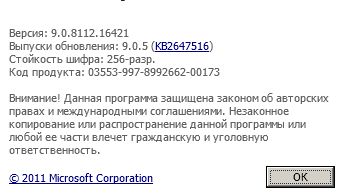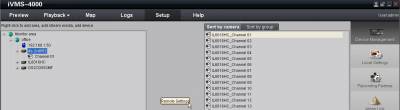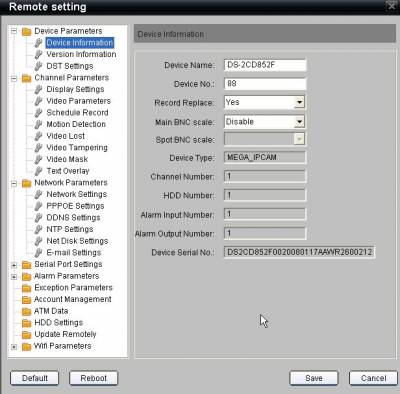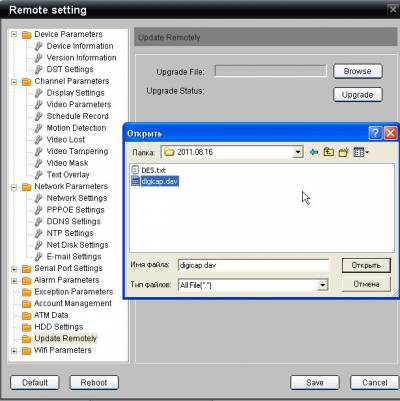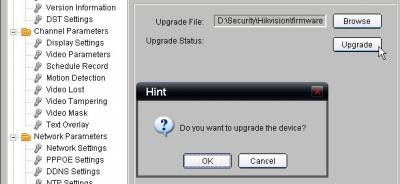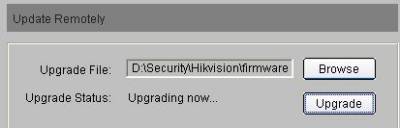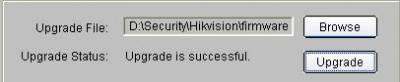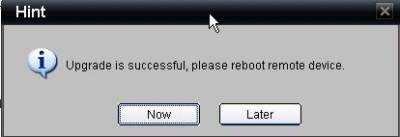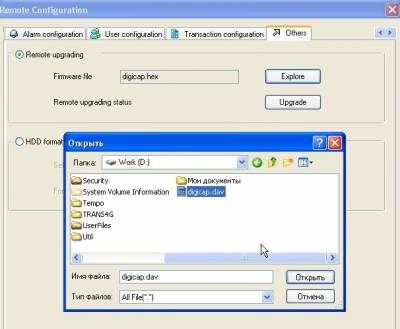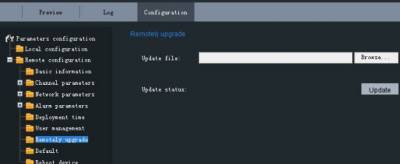Конечно, надёжнее будет доверить прошивку камеры специалистам, которые не причинят вреда устройству во время смены программного обеспечения. Но не всегда есть возможность вызвать специалиста, желание ехать куда-то, ждать, заполнять бумаги, платить деньги. Тогда можно попробовать сделать всё самостоятельно. В основном такой вопрос задаётся людми не знакомыми с оборудованием поддерживающим сетевое обновление, потому максимально подробно и со всеми предосторожностями.
Предполагается, что камера уже подключена к компьютеру\ноутбуку, через IE или ПО к ней доступ есть и можно зайти в настройки камеры.
Важно !! Неправильные действия могут привести к потере работоспособности оборудования !! Перед прошивкой оцените свои возможности и знания !
Ниже приведены 100% рабочие способы проверенные неоднократно !
Для перепрошивки понадобятся:
- естественно голова на плечах ! это самое важное.
- компьютер с наличием источника бесперебойного питания или заряженный ноутбук (отключение от сети компьютера во время прошивки может сильно повредить камеру, возможно даже бесповоротно)
- камера с наличием источника бесперебойного питания по той же причине, что и выше
- сетевой шнур для прямого подключения камеры к компьютеру или ноутбуку (такой вариант предпочтительней для исключения возможных сбоев со стороны другого сетевого оборудования)

- сама прошивка - файл digicap.dav именно для прошиваемой камеры !
Обновить прошивку устройства можно несколькими способами:
1 основной способ обновления через интерфес ПО iVMS-2000 или iVMS-4000.
- скачайте необходимую прошивку и разархивируйте её желательно в корневую папку диска
- для входа в меню смены прошивки перейдите в интерфейсе ПО "Настройки (Setup)" - "Управ. Устройством (Device Management)", выберите устройство и нажмите "Настройки (Remote Settings)" или выберите из ниспадающего по правому клику по устройству меню закладку "Настройки (Remote Settings)". Появится окно интерфейса удалённых настроек устройства
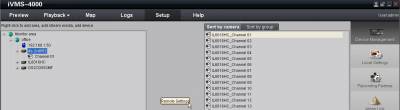
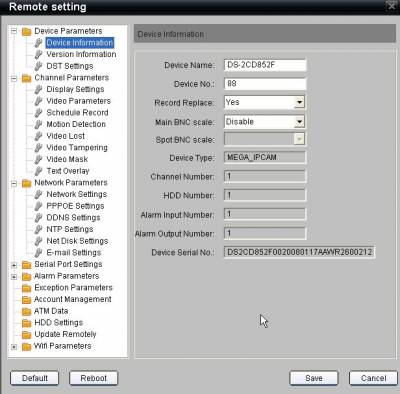
- перейдите на вкладку "Обновление Дистанционно (Update Remotely)" и нажмите "Browse" для выбора файла прошивки. В русском интерфейсе ошибка перевода и кнопка называется "Люди"
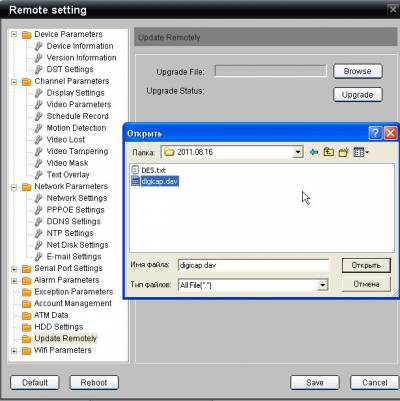

- после выбора файла прошивки нажмите "Обновление (Upgrade)" и подтвердите выбор нажав "Ok" для начала процесса обновления или откажитесь нажав "Отмена (Cancel)"
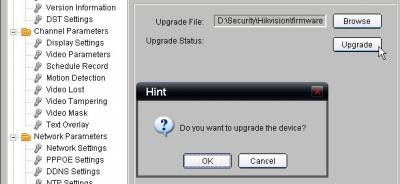
- начнётся процесс обновления, в строке статуса будет сообщение о текущем состоянии
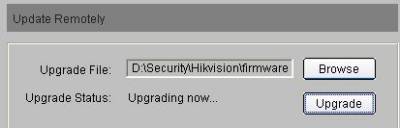
При успешном завершении обновления надпись в строке состояния сменится на "Upgrade is successful"
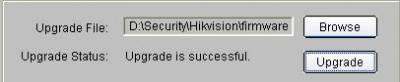
и появится всплывающее окно с предложением перезагрузить устройство
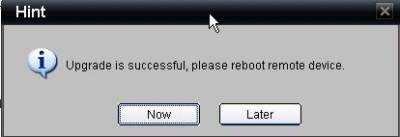
Нажмите "Now" для перезагрузки устройства.
ВАЖНО !!! Не выключайте устройство и не отсоединяйте сетевой кабель во время прошивки. Перед началом прошивки позаботьтесь о бесперебойном питании. Неправильные действия при прошивке могут привести к выходу устройства из строя. После прошивки желательно сбросить настройки устройства на заводские.
2 способ обновления через интерфес ActiveX Internet Explorer.
- скачайте необходимую прошивку и разархивируйте её желательно в корневую папку диска
- зайдите в настройки камеры "Remote Configuration" и выберите, в зависимости от интерфейса, вкладку "Other" или "Remotely upgrade". Выберите распакованную прошивку через проводник нажав "Explore" или "Browse":
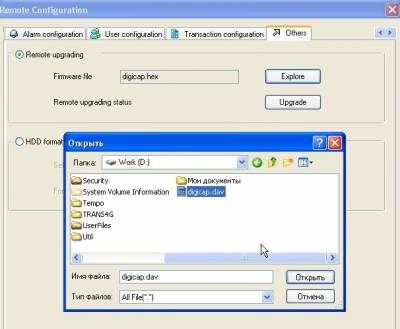
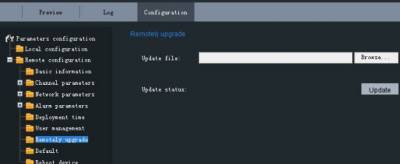
- остальные действия аналогичны описанным выше.
Сами прошивки по типам и соответствие их камерам можно скачать на этой странице.